Part1e - RaspberryPi First Boot, Network login & Resolution Adjustment
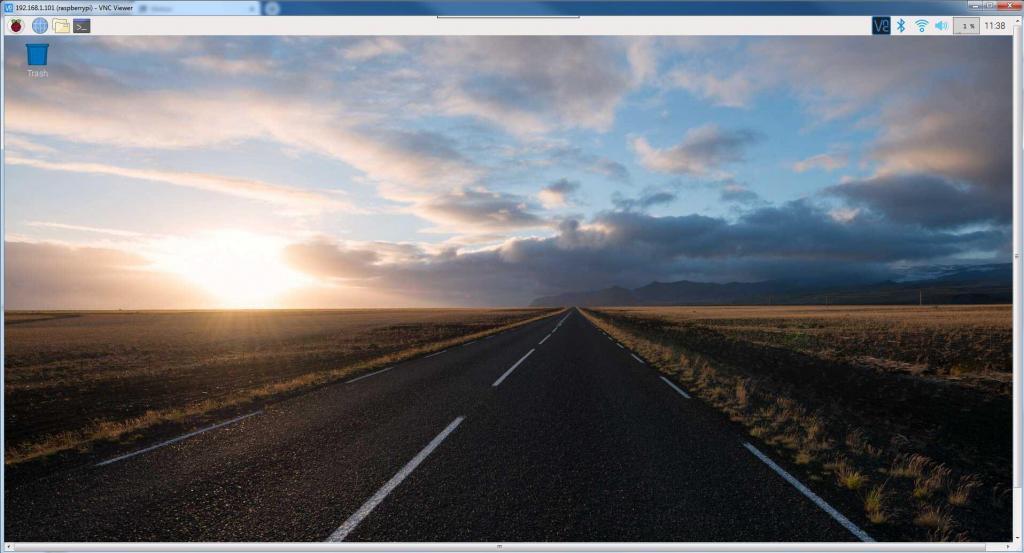
Settings I:
On the first bootup you will be prompted to setup some basic things such as:
(at this time you should have your monitor, keyboard and mouse physically connected to the RaspberryPi, this will no longer be required once we setup logging in over the network)
- Language preference, Country, Timezone
- PASSWORD – this is the most important setting- this is the password which you will require in the future to login over the network so make sure you set a password that you remember
- Configure wifi – connect to the network you are using
- Finally after the wifi is connected the RaspberryPi will prompt to check for software update
After the update the Pi will prompt to reboot.
Setting II:
Once you have rebooted and logged back in, we need to do a few more settings:
- Click on the Raspberry icon in the upper left corner for a drop down>Preferences> RaspberryPi Configuration
- On the first tab “System”, make sure to “set resolution” and change it to the resolution your monitor is capable of handling – this helps during the network based login – I set mine to 1920×1080, (i forgot to do this at first and when i logged in over network i wasn’t getting a full screen image.)
- Go to “Interfaces” tab and enable “camera”, “ssh” and “vnc” – Camera enables the camera module, whereas ssh and vnc are software services used to loginto raspberry pi over wifi
Once you are done with the second round of settings you will be prompted to reboot again.
After this reboot, click the VNC icon which appears on the top bar on right hand side and note down your ip address, this will be used to connect to your Pi over network. Now your RaspberryPi is configured to act as a VNC server, which you can connect to over the network.
At this point you can simply disconnect the monitor and keyboard from the pi and connect to the pi over a network using VNC viewer software . You will need to install the VNC viewer on your windows or mac machine using the link. VNC viewer (on laptop) is the client using which you connect to VNC server (Pi)
Watch the video below for the details.
SIDE NOTE:
Typically the ip address for any device on the network is dynamically assigned by your wifi network router and it might be re-assigned in the future, but usually this takes some time, another way to figure out ip address for your RaspberryPi provided it is on and connected to the network is by logging into your router and checking the device list.
RaspberryPi will turn on anytime you plug in the power chord, and after the first wifi setup it should also automatically connect to your wifi everytime you turn it on (unless you change the wifi password) – if you change the wifi password you will need to once again connect your Raspberry pi physically to a monitor, keyboard and mouse to configure the wifi.
Typical router gateways are : 192.168.1.1 or 192.168.1.254, you can usually find the default router login information on a sticker on your router box.

